Marketing Campaign
Marketing campaigns are organized and strategized efforts to promote a specific company goal, like raising awareness of a new product or capturing customer feedback.
Marketing campaigns promote products through different types of media, such as television, radio, print, and online platforms.
NetSuite Marketing Campaign
NetSuite provides the feature that is Marketing Automation, with this you can design, manage, and implement multi-channel marketing campaigns.
Each marketing campaign can track individual campaign events in the form of email, direct mail, telephone marketing, print ads, or any channel you use.
You can also track the revenue and the lead acquisition generated by your marketing campaigns.
The Company Revenue is tracked through each campaign’s lead. When you link a sales transaction with a lead source, then NetSuite includes that transaction in campaign sales by lead source and sales by keyword reports.
Leads, prospects, and customers generated by a marketing campaign have the campaign selected in the Lead Source field on their records. With this information, you can track the leads generated by campaigns on lead source analysis and leads by keyword reports.
NetSuite Marketing Campaign Setup
NetSuite users can set up a campaign to track any number of advertising and marketing tactics. One of the primary campaigns utilized by NetSuite clients is email.
An email campaign targets a pre-defined Group of contacts or customers which can be segmented by any number of unique characteristics. These unique features include Vertical (industry), Subscription, Customer Status (Lead/Prospect/Customer), State or Location, and many more.
Users create Groups manually or with a Saved Search. The email that you will send to any single recipient can also be created manually or you can upload an HTML.
Creating a Group
Create Groups by selecting individual contacts/firms or by using a Saved Search. As with many other features in NetSuite, there are a variety of ways to navigate and begin this process. Depending on your Role, you will likely begin by navigating to either Leads > Relationships > Groups > New or Campaigns > Marketing > Groups > New, List > Relationships > Groups > New. From there, you have the option of creating a Group by selecting its members or by using a Saved Search.
If you choose Static or one of the “Select …” options, you will select the Group’s members one by one. This is a good approach if the group only includes a few members and will be static over time.
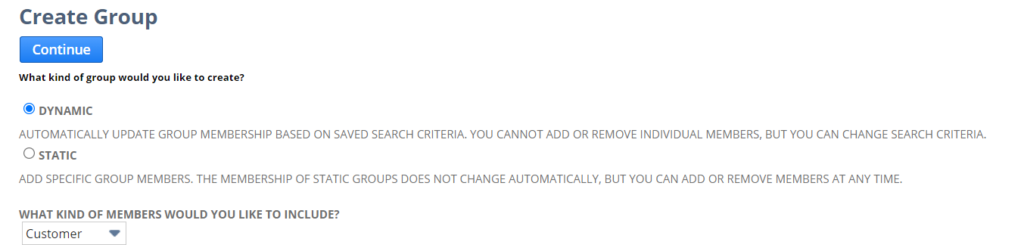
Using a Saved Search allows you to define criteria that will determine the Group’s members. Here are a few tips for creating Groups using the Search Contacts link:
Set the Name of the Search at the top of the page so it will help recall the criteria and results.
Set filters to determine the Group members.
You’ll generally want to conduct e-mail campaigns to a group of Contacts and use filters to define which Leads/Prospects/Customers the Contacts are associated with. You want to create the Group of Contacts from Prospects and Customers that meet some specific criteria depending on the purpose of the campaign.
Use “Customer Fields” Stage and Status to limit the group to, for example, Leads – Live, Customers, Prospects, etc.
Set a filter for “e-mail is not empty” to ensure all people in the Group have an e-mail address.
Select “Save & Group” when the filters are complete (this is only saving the Search, not the Group).
Once the search is saved, you’ll now go to a page to view and save the Group:
Give this Group a name – you need to name the Group separately from the Search, although they can be similar.
If you want to set an e-mail alias for the group, just enter an e-mail address below the Name field.
Choose the Save button to save the Group.
Once is saved then Group can be used when creating a campaign and will be shown in the Group drop-down list.
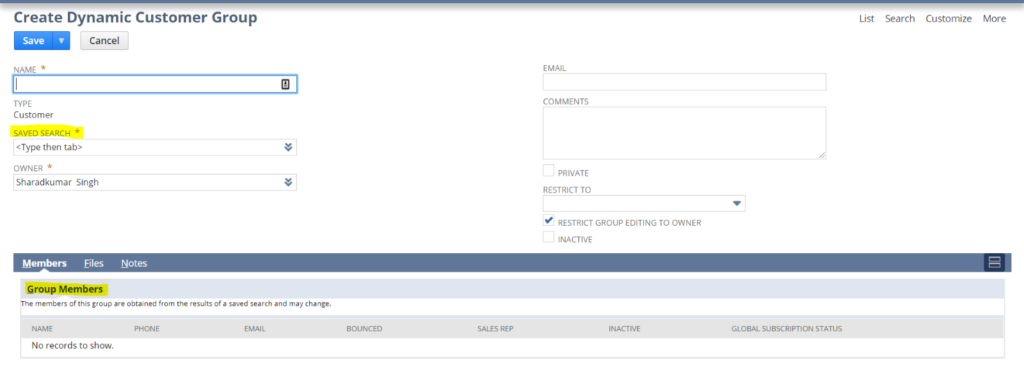
Creating an Email Marketing Template
Email marketing templates are HTML files used to generate campaign emails. You can create these templates in an HTML editor outside of NetSuite, or you can use the Rich Text Editor on the template record.
If you create your marketing template outside of NetSuite, you must include the following HTML elements in your template:
- <html> and </html> tags
- <body> and </body> tags at the beginning and end of the message
- All end tags, such as </p> and </li>
User can store images in your own template in NetSuite file cabinet. When you use an image file in a template, make sure the ‘Available Without Login’ box should be checked on the File record.
To create a Campaign E-mail Template:
- Go to Documents > Templates > Marketing Templates > New or Campaigns > Marketing > Marketing Templates or Lists> Marketing > Marketing Templates> New
- Alternatively, you can go to this page directly from the campaign page when specifying the Marketing Template to use for a campaign.
- Select Campaign
- Choose Template Layout

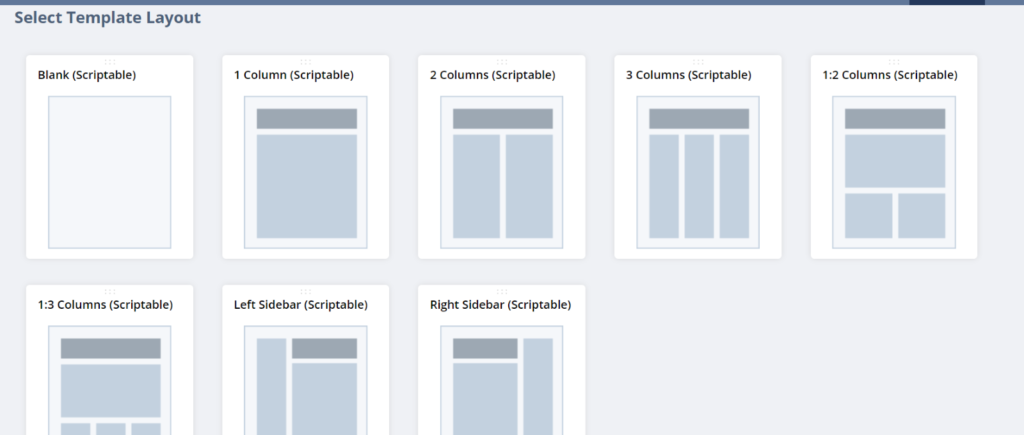
- Give the template a Name that reflects the content
- Type in a Subject Line for the email in the Subject field
- Click the drop-down menu under the File radio button and upload the HTML file (if you have prepared)
- Alternatively, you can click the Text Editor option
- Click on Div option to enable HTML text recognition and paste your source HTML code into the text box option.
- Or you can click the “View Source” box at the bottom of the page with the Text Editor option selected
- The “View Source” box is only available if the Enable Rich Text Editing box is checked on your Set Preferences > Appearances tab.
- Load any HTML graphics into your file cabinet or another web server.
- The graphics are usually loaded into the Images folder.
- The Available Without Login box should be checked.
- The external URL (like with https://system.netsuite.com /) should be used in the document.
- User can use CRM tags in the body of the HTML file if they want to pull info from the NetSuite account into the body of the HTML e-mail.
- Go to the “Restrict Access” sub tab to make the Template Private or available to a specific group of employees.
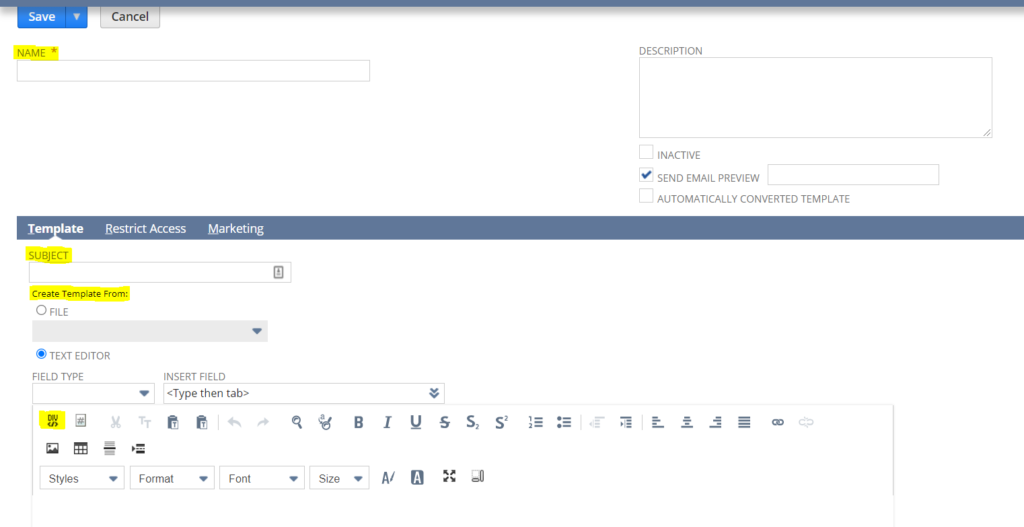
Put the “From Name” for the email address, the e-mail address used for the campaign, the email address replies will go to, the campaign domain, and other things from the Marketing tab.
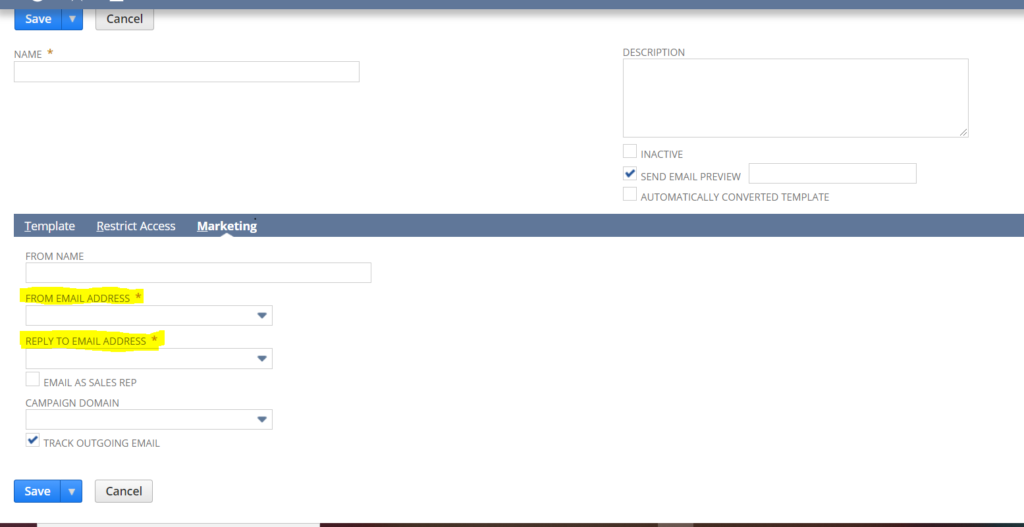
Launching the Campaign
With your Group defined and Template created, you can go to the Campaign tab and set up a new campaign (or, if appropriate, add a new event to an existing campaign).
Make sure to give the Campaign a title, select Email as the Category, the Start and End Dates, and include any other relevant information such as Base Cost, Expected Revenue, Vertical, and so on.
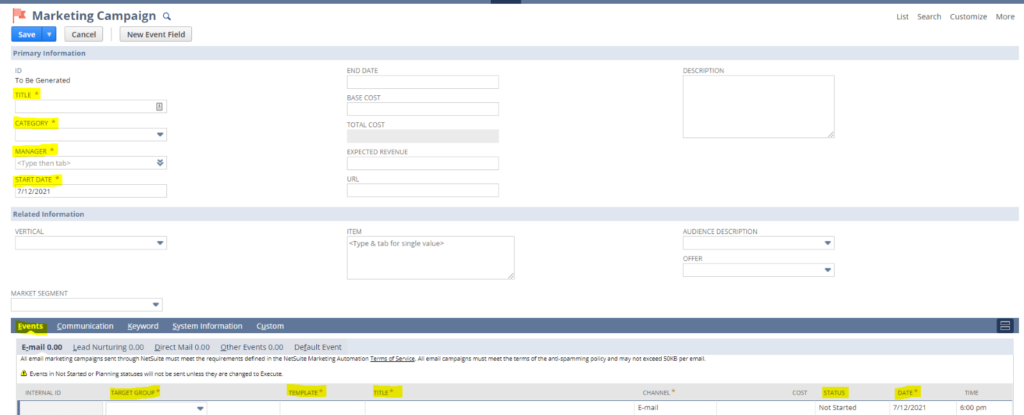
To launch an e-mail campaign, first, go to the E-Mail Campaign tab at the bottom of the Campaign page. Specify the Group in the dropdown list, the test cell (if appropriate), and the Template. Next, adjust the Title (Subject Line) here if it differs from what you had on the Email Template. Then, choose who will receive the email by selecting a Subscription. Each set of Contacts in your database will have specific Subscriptions such as Newsletter or Marketing that helps you distinguish which group of contacts you’d like to email. Only Contacts that are included in a particular Subscription you select will be sent the email.
Finally, select “Execute” in the Status column and then set the date and time you want the e-mails to be sent. The campaign will execute based on these settings.
To Know more about NetSuite Cloud ERP, feel free to reach us on:
Website: https://saturotech.com/
Email ID:sales@saturotech.com
Contact No: +91 844-844-8939 (& Press 3)
You may also be interested in reading this:
How to handle Tax Collection at Source (TCS) in NetSuite
NetSuite for Manufacturing Business Processes
Understanding SUITELET 2.x Basics